Pycharm 配置远程服务器
本文最后更新于:2021年1月8日 晚上
以下内容转载自明坤师兄的gitbook文档
使用服务器资源跑程序,大概分为以下两种套路:
1.使用SSH
2.使用IDE远程调试
下面来分别介绍
🍥 使用SSH
借助SSH客户端,使用服务器资源跑程序,大致分以下几个步骤:
1.把需要运行的.py文件先用Winscp上传到服务器
2.启动SSE客户端(Xshell)连接到服务器
3.激活虚拟环境(source ~/…/activate)
4.python xx.py
但是这样太麻烦了,我拒绝
推荐用下面介绍的高级舒适的方法
📚 使用IDE远程调试
IDE(集成开发环境)可以提升我们的炼丹coding效率,有些IDE不仅有各种基础功能,还集成了代码同步和远程调试
代码同步 可以把本机的代码传到服务器
远程调试 可以启动服务器端的Python解释器运行同步过去的代码
凭借这些功能我们就可以不离开本机的IDE只靠鼠标点点点使用服务器资源
下面为大家推荐一个好用的Python IDE
合适的IDE: Pycharm YES!!
Python的IDE有很多,如若要选一个重量级的Python IDE,强烈推荐Pycharm!!

Pycharm一共有三种版本:
| 版本 | 基础功能 | 高级功能 | 教学套件 | Price |
|---|---|---|---|---|
| 社区版 | √ | 免费 | ||
| 专业版 | √ | √ | 付费/学生免费 | |
| 教育版 | √ | √ | √ | 付费/学生免费 |
其中教学套件我们不需要,为了使用后面会介绍的远程调试,代码同步等功能,请下载 专业版 ,然后通过学校邮箱申请专业版的免费License
初次使用Pycharm
初次打开Pycharm,需要自行设置:
1.创建python project,并且指定工程的存放目录(不建议放在默认位置,最好自己制定一个专门放代码的目录)
2.顺便再选择一下本机的Python解释器
整个过程比较简单,就不说了
配置远程代码同步
想要在服务器上运行.py文件,我们先得把.py文件传过去
Pycharm内置了同步工程文件的功能,我们来配置一下
在服务器创建一个存放代码的文件夹
假如说放代码的文件夹叫做pycode
输入下面的命令创建文件夹:mkdir ~/pycde
在Pycharm中新建远程服务器
如下图所示,按照以下步骤操作:
->点击Pycharm菜单栏的”Tools”
->”Deployment”
->”Configuration”

之后会打开Deployment配置菜单
首先点击配置菜单左上角的”+“,添加一个Server
Name 填服务器的名称,自行选择
Type 选择SFTP

确定后,进入刚才创建的Server的详细配置界面
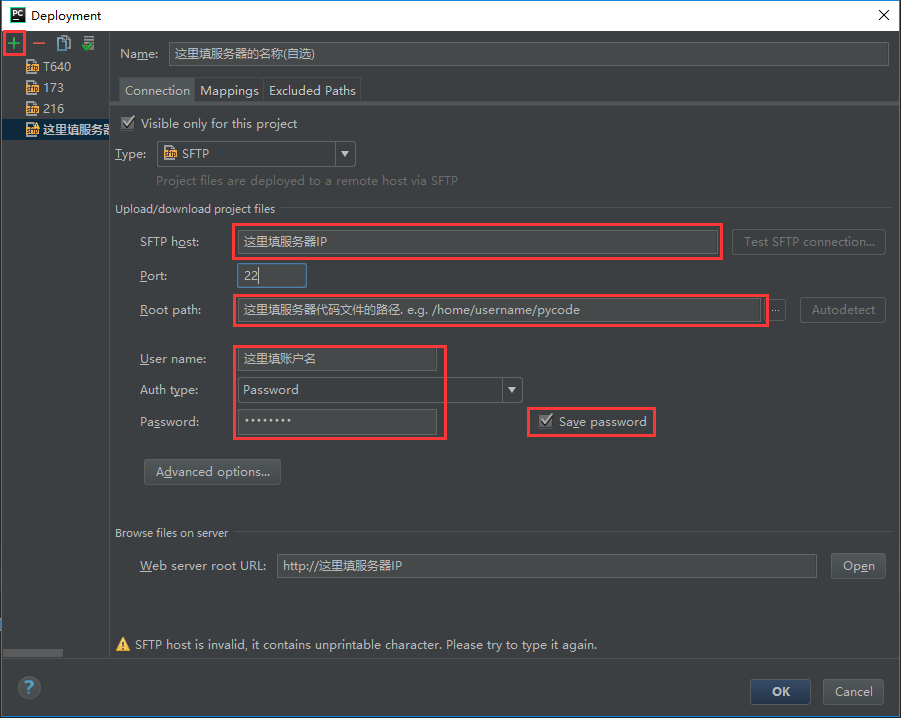
按照红框从上到下顺序依次填入:
1.服务器IP
2.服务器代码文件夹路径
这个路径就是在服务器上你的代码放在哪的意思
举个例子,用户名是username,我想把代码放在我自己用户根目录下面的pycode文件夹内
那么,这里填入/home/username/pycode
如果你一脸懵逼,不要慌,只要把上面的username换成自己的就好
3.ubuntu账户信息,并且勾上保存密码
填完之后点击右侧的”Test SFTP connection”,通过之后继续下面的操作
设置路径映射
通过点击切换页面中的”Mappings”,进入到路径映射的设置界面
在”Deployment path on server”中填入”/“

上面的信息填完,保存完成后,Pycharm就可以与服务器之间进行文件同步了
打开自动同步
为了更加方便,我们打开Pycharm的自动同步功能,每当你修改了文件,Pycharm就会自动上传,保证服务器端的代码是最新状态
具体按照以下步骤操作:
->点击Pycharm菜单栏的”Tools”
->”Deployment”
->”Options”
->”Upload changed files automatically to the default server”选项改为”Always”

最后的检查
最后我们需要检查一下是否成功设置了远程同步,方法是:
在Pycharm左侧的工程目录中,对工程目录的总文件夹点右键,看呼出的菜单中有没有”Deployment”->”Upload to xxx”这个选项
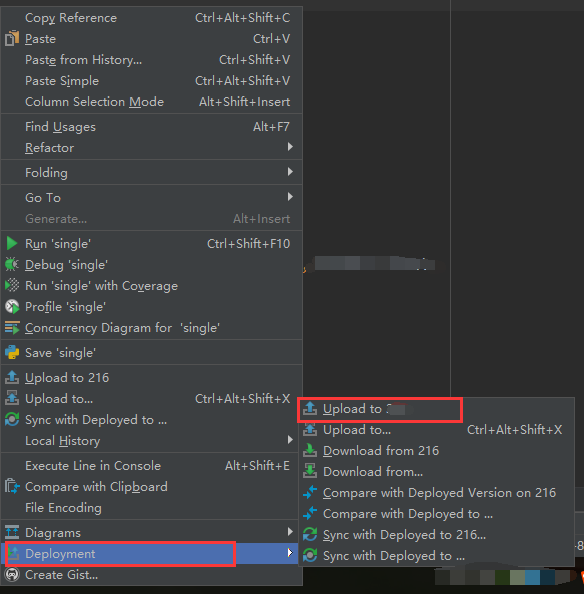
有的话,点一下”Upload”把文件上传到服务器,以后就都是自动上传了
如果没有的话,请按照以上步骤仔细检查一下,是否有不一致或者遗漏的
P.S.
代码同步功能可以配置多个Server(见上图左侧栏),但同时只能使用一个
具体使用哪个是通过Deployment界面左上角从左往右第四个按钮“Use as Default“进行调整的
当前正在使用的Server也会有加粗提示
配置远程python解释器
运行.py需要python解释器,Pycharm默认使用的是本地的解释器,这个可以自行设置
上一步,我们已经完成了从本地到服务器的代码同步,现在我们来让Pycharm找到位于服务器上的解释器
按照以下步骤操作:
->点击Pycharm左上角的”File”
->”Settings”
->展开Settings左侧的Projec:XXX
->Project Interpreter
->点击右侧界面中最右侧的齿轮按钮
->”Add Remote”
之后会看到如下图的python远程解释器配置界面
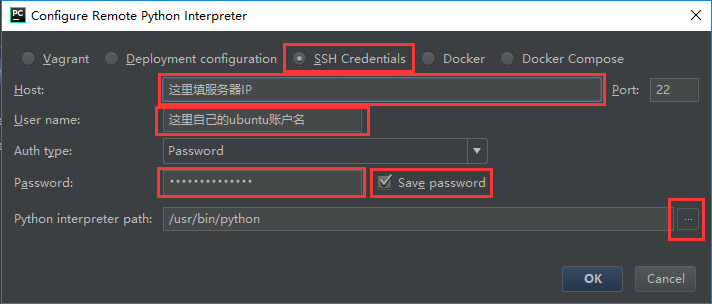
从上到下的红框是需要操作的部分:
首先切换到”SSH Credentials“,然后依次填入服务器IP,ubuntu账号用户名和密码,并且勾上保存密码
最后点击右下角的”…”选择解释器
在路径浏览中切换到 /home/你的用户名/你的python虚拟环境名称/bin/python 后点击确认
e.g. 假设我之前创建的账户是student,python虚拟环境的名字是py35env,并且存在用户根目录下,
那么我的解释器路径就是 /home/student/py35env/bin/python
确认之后,Pycharm会收集远程解释器的相关信息
完成之后,点击运行,Pycharm就会服务器上的Python运行存在服务器上的代码,并把结果返回
🔎后续
关于使用多台服务器的情况
如果你有多台服务器可供使用,请针对每台服务器依次完成上面介绍的配置过程:
1.配置Python虚拟环境
2.配置Pycharm解释器
3.配置Pycharm代码同步
为了方便,请尽量把不同服务器里的Python虚拟环境和代码目录保持一致 想在不同不服务器运行.py程序时,只需要:
1.在”File”->”Settings”->”Project Interpreter”中切换Python远程解释器
2.在”Tools”->”Deployment”->”Configuration”中的左侧栏选择服务器,然后点击 Use as Default 3.主动选择Upload上传代码
Use as Default 3.主动选择Upload上传代码
4.运行
本博客所有文章除特别声明外,均采用 CC BY-SA 4.0 协议 ,转载请注明出处!